How To Find What You’re Looking For
The FOMOstream® Android TV Box has over 2300 Kodi Addons Preloaded with about 150 Featured. These Add-ons are featured in your Video Add-ons, Music Add-ons, Program Add-ons, and Shortcuts at the bottom of the Kodi home screen.
All of these Kodi Add-ons are independently owned and maintained by other enthusiasts and each Add-on is also unique with its own servers, layout, categories, and content. Some specialize in Pre-Recorded Content, others Live TV.
The 15 Main Category Menu Tabs Are:
- More
- Networks
- Live TV
- Sports
- Bennu
- Her Place
- XXX
- Tools
- System
- Power
- Add-Ons
- Kids
- Music
- Movies
- TV Shows
The category menu tabs and sub menus underneath will help you find the content you want without even having to know which Kodi Add-ons to use for the content you want to watch.
Alternatively, you can go directly to the ADD-ONS Menu Tab and use the widgets above or click on the word ADD-ONS to see all your Video Add-ons in one place in alphabetical order.
Some Kodi Add-ons will specialize in more than 1 category, like Exodus for example, but most of them stick to a certain niche.
Once you know which Add-ons to go to for the content you are interested in, it becomes very easy to find whatever it is you are looking for through either their categories or a search portal. In each category, items will be listed in order from most popular to least popular. After finding your favorite movie, tv show, etc…, you can bookmark it to your Favorites for easier access next time. To learn how to save to your Favorites; CLICK HERE.
Don’t Get Stuck In One Add-on
Explore a new featured Kodi Add-on each day till you know them all. This way if an Add-on temporarily breaks it won’t be such a big deal because you’ll know where else to go to find your content. We feature a wide variety of Add-ons to cover all categories for both US and International interests. There are more Kodi Add-ons in the ‘Get More’ section found at the bottom of your Video Add-ons, Music Add-ons, and Program Add-ons. Many of these in the ‘Get More’ section may be broken, or require memberships. If you find one you like, you can Enable it. If it doesn’t work, you can uninstall it through either the ‘Get More’ section or the Menu feature on your remote as we mention more in the “Alternative Way’ listed below.
Choosing A Streaming Link
Once you find whatever it is that you want to watch, highlight it and click OK. After a very quick loading process, depending on the addon, you might be taken to a screen with many links to choose from. These links are in order from Highest Quality, to Lowest Quality. Unless you are dealing with slow internet download speeds at your location, we recommend starting at the top of the list.
Alternative Way #1: When selecting something to stream, you may also click on the content title with the Menu Button on your remote (bottom left of circle navigation). This will pull up more options. One of these options is, ‘Play From Here.’ This will play the first working link on the list. This Menu trick will only work while inside of your Video Add-ons. It won’t work in the Shortcut Sections.
Alternative Way #2: We have set some of the Kodi Add-ons to choose the best link for you, but if you want to chose the link yourself, click on the content title with the Menu Button on your remote (bottom left of circle navigation). This will pull up more options. One of these options is, “play using….” This will let you chose the link you want.
How To Authorize A Kodi Link
Some links will ask you to authorize a link by going to a website and selecting, ‘Pair.’ There is no need for concern. This is normal for some HD website links. If you do nothing, the content will still most likely play after a few mins, but if you go to that website they tell you to go to, the content will begin to play in HD as soon as you pair. It’s not necessary, but it does stream in higher resolution if you ‘pair’ and if you do, you’ll be paired to that site for the next 4 hours, so that’s nice. You can authorize a Kodi link with either your FOMOstream® box Internet Browser, Cell Phone, or another Computer.
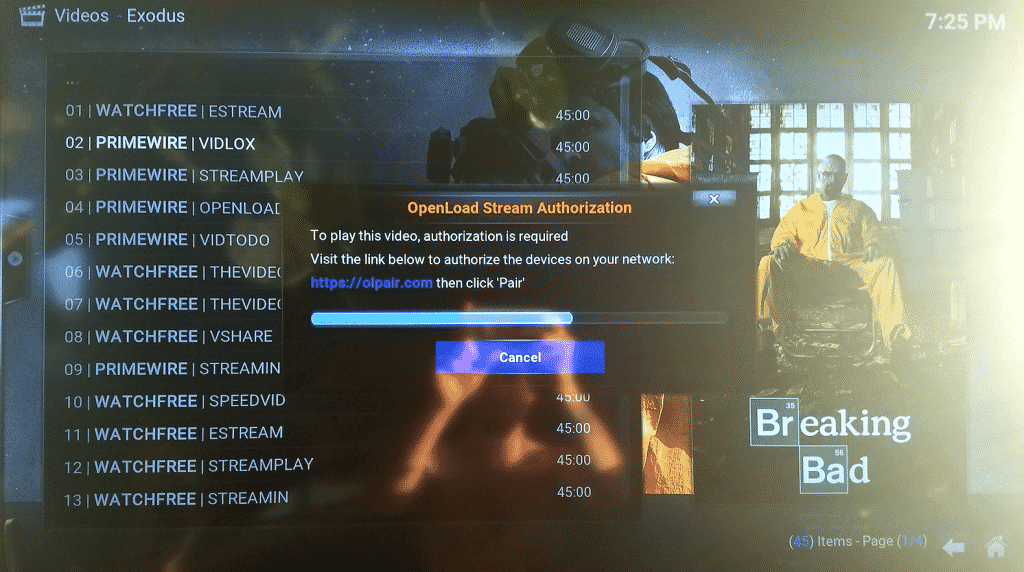
had to do a factory reset and now Kodi doesn’t even show the 8 main add-ons. Help requested
I know I’ve spoke to you since Ric and you told me all is good now, but for anyone else who might have this issue…
Please be aware that our Kodi setup takes a while to load when you first go there after running the add-ons manager. After doing a factory reset you need to run that Add-on Manager before going to Kodi it ensure a proper setup. Then, like I say, when you first go to Kodi, you’ll need to allow at least 15 mins on average for everything to load in the background. You should have any expectations of it until you have let it set on the Kodi home screen for at least 15 mins. Could take longer if you have slower internet speeds. It’s a good idea to restart the box after the 15 mins to complete the setup. Once completely installed it will load quickly each time you go to Kodi.
I updated kodi and now everything is missing. No exodus…nothing!! Help!!
Hi Mike. I think I spoke with you since you wrote this but I don’t have this email on file so I can’t determine whether or not you have phone support. Give us a call during regular business hours if you do have phone support and still need help, otherwise you can order phone support here: https://www.fomostream.com/product/1-yr-of-tech-support/